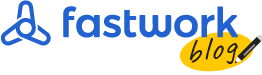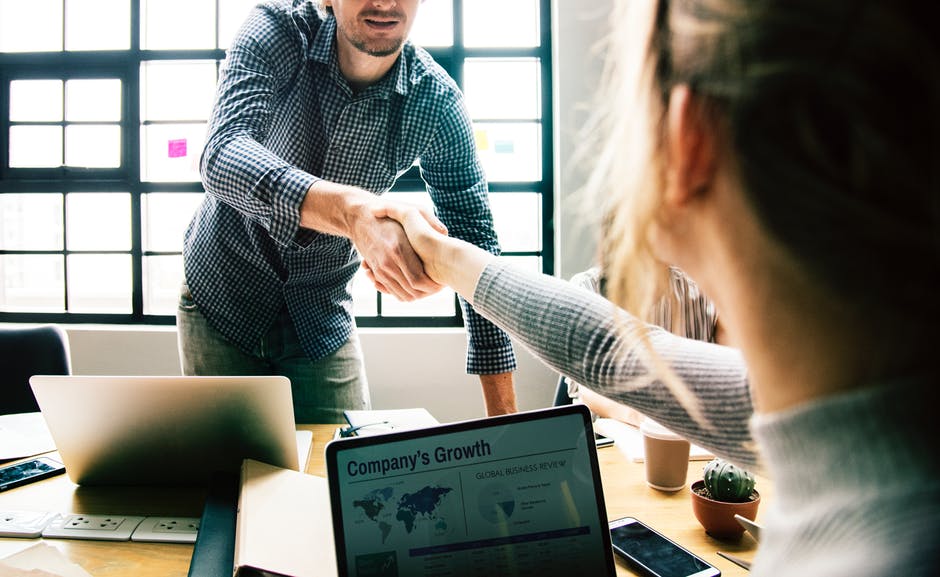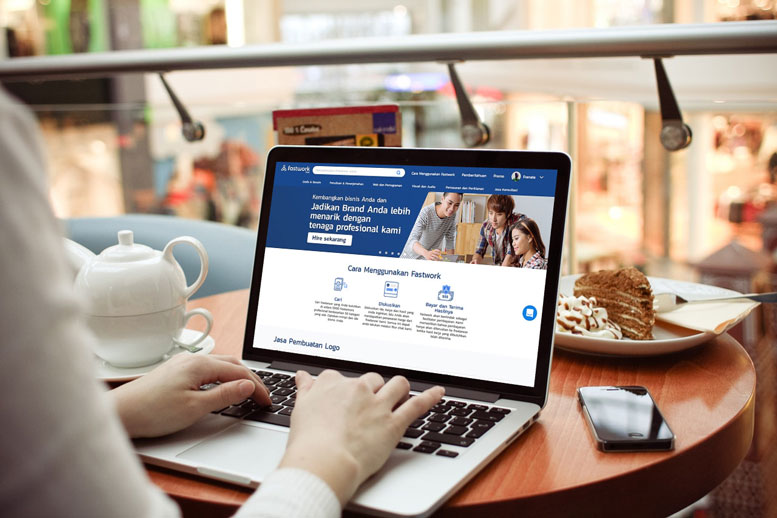Dalam era keuangan yang serba dinamis, menyusun laporan keuangan yang akurat dan informatif menjadi kunci utama bagi kesuksesan perusahaan. Salah satu cara efektif untuk mencapai hal tersebut adalah dengan memanfaatkan kecanggihan Microsoft Excel sebagai alat pembuat laporan keuangan. Dalam artikel ini, kami akan membimbing Anda melalui langkah-langkah mendetail, mulai dari persiapan data hingga penyusunan laporan, sehingga Anda dapat dengan mudah menciptakan laporan keuangan yang berkualitas tinggi. Mari kita jelajahi bersama cara membuat laporan keuangan yang profesional dan efisien dengan menggunakan Excel sebagai alat bantu utama.
Laporan keuangan adalah bagian integral dari manajemen keuangan yang efektif. Dengan menggunakan Microsoft Excel, Anda dapat membuat laporan keuangan yang rapi dan mudah dipahami. Artikel ini akan memberikan panduan langkah demi langkah tentang cara membuat laporan keuangan di Excel, mulai dari dasar hingga fitur-fitur lanjutan.
Langkah 1: Mempersiapkan Data
Sebelum mulai membuat laporan keuangan, pastikan Anda memiliki semua data keuangan yang diperlukan. Data ini dapat meliputi neraca, laporan laba rugi, dan arus kas. Susun data tersebut dalam format yang mudah diimpor ke Excel.
Langkah 2: Membuka Excel dan Membuat Lembar Kerja Baru
Buka Microsoft Excel dan buat lembar kerja baru. Beri nama lembar kerja sesuai dengan jenis laporan keuangan yang akan Anda buat, misalnya “Neraca” atau “Laporan Laba Rugi”.
Langkah 3: Memasukkan Data ke dalam Lembar Kerja
Impor atau ketikkan data ke dalam lembar kerja. Pastikan untuk mengatur data dengan rapi, dengan kolom dan baris yang sesuai dengan kategori masing-masing.
Langkah 4: Menggunakan Rumus Excel
Gunakan rumus-rumus Excel untuk menghitung total, persentase pertumbuhan, dan angka-angka penting lainnya. Contohnya, gunakan fungsi SUM untuk menjumlahkan total aset dan kewajiban pada neraca.
Langkah 5: Membuat Grafik
Grafik dapat membantu memvisualisasikan data keuangan dengan lebih jelas. Pilih data yang ingin Anda visualisasikan, lalu buat grafik yang sesuai. Excel menyediakan berbagai jenis grafik, seperti grafik batang, garis, dan lingkaran.
Langkah 6: Menyusun Laporan Keuangan
Susun laporan keuangan dengan meletakkan data yang relevan dalam format yang mudah dimengerti. Tambahkan judul, tanggal, dan informasi tambahan yang diperlukan.
Langkah 7: Memformat Laporan
Gunakan fitur formatting Excel untuk meningkatkan tampilan laporan. Sesuaikan warna, font, dan gaya sesuai dengan preferensi dan kebutuhan perusahaan Anda.
Langkah 8: Memeriksa dan Menyempurnakan
Periksa kembali laporan keuangan untuk memastikan tidak ada kesalahan. Gunakan fitur spell check dan verifikasi rumus-rumus yang telah Anda tambahkan.
Langkah 9: Menyimpan dan Mendistribusikan
Setelah laporan selesai, simpan file Excel dengan nama yang jelas. Anda dapat memilih untuk menyimpannya dalam format PDF untuk kemudahan distribusi.
Dengan mengikuti langkah-langkah di atas, Anda dapat membuat laporan keuangan yang profesional dan akurat menggunakan Microsoft Excel. Pastikan untuk terus memperbarui laporan secara berkala sesuai dengan perkembangan keuangan perusahaan Anda. Dengan cara ini, laporan keuangan Anda akan menjadi alat yang efektif untuk pengambilan keputusan yang tepat.
Dengan menggunakan Excel sebagai alat pembuat laporan keuangan, Anda dapat mengoptimalkan efisiensi dan akurasi proses pelaporan keuangan perusahaan Anda. Mulailah mengimplementasikan panduan ini dan perhatikan bagaimana Excel dapat menjadi mitra yang kuat dalam manajemen keuangan perusahaan Anda. Selain itu, Anda juga harus memperhatikan pajak perusahaan agar terbebas dari masalah. Gunakanlah jasa konsultan pajak berpengalaman dari Fastwork.id jika Anda masih sangat awam mengenai pajak perusahaan. Oh iya! Di Fastwork juga ada jasa lainnya dari freelancer berkualitas lho seperti jasa desain katalog produk dan desain label produk yang pastinya sangat memiliki kompetensi yang bagus untuk membantu keperluanmu.